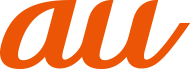電源を入れた後に「ようこそ」と表示されたときは、画面の指示に従って各機能やサービスなどの初期設定を行います。
![]() [開始する]
[開始する]
![]() ネットワークの接続方法を設定する
ネットワークの接続方法を設定する
![]() ご確認いただきたい事項を確認する
ご確認いただきたい事項を確認する
![]() アプリとデータのコピーを設定する
アプリとデータのコピーを設定する
![]() Googleアカウントを設定する
Googleアカウントを設定する
![]() Googleサービスを設定する
Googleサービスを設定する
![]() 画面ロックや指紋によるロック解除を設定する
画面ロックや指紋によるロック解除を設定する
![]() セットアップ続行の確認画面で[続行]
セットアップ続行の確認画面で[続行]
![]() Googleアシスタントを設定する
Googleアシスタントを設定する
![]() Google Payを設定する
Google Payを設定する
![]() ホーム画面を設定する
ホーム画面を設定する
![]() 追加するアプリを設定する
追加するアプリを設定する
![]() システム ナビゲーションを設定する
システム ナビゲーションを設定する
![]() その他の設定項目を設定する
その他の設定項目を設定する
![]() セットアップ完了画面で[終了]
セットアップ完了画面で[終了]
![]() おすすめのアプリを設定する
おすすめのアプリを設定する
ホーム画面が表示されます。
memo |
|
|
|
SIMカードを取り付けていない場合は、手順 操作の状況により、表示される設定などが異なる場合があります。 Googleアカウントを設定しない場合でも本製品をお使いになれますが、Gmail、Google PlayなどのGoogleサービスがご利用になれません。アプリを起動した場合は、Googleアカウントのセットアップ画面が表示されます。 初期設定で行った各設定は、設定メニューから変更することができます(▶「機能設定」)。 オンラインサービスの設定を行う場合は、ネットワークに接続されていることをご確認ください。 |
本製品にGoogleアカウントをセットアップすると、Googleが提供するオンラインサービスを利用できます。
Googleアカウントのセットアップ画面は、Googleアカウントが必要なアプリを起動したときなどに表示されます。
![]() Googleアカウントのセットアップ画面→Gmailのメールアドレスまたは電話番号を入力/[アカウントを作成]
Googleアカウントのセットアップ画面→Gmailのメールアドレスまたは電話番号を入力/[アカウントを作成]
Googleアカウントをすでにお持ちの場合はGmailのメールアドレスまたは電話番号を入力して「次へ」をタップし、画面の指示に従って設定してください。
Googleアカウントをお持ちではない場合は「アカウントを作成」をタップし、画面の指示に従って登録を行ってください。
memo |
|
|
|
Googleアカウントは、ホーム画面で画面を上にスライド→[設定]→[パスワードとアカウント]→[アカウントを追加]→[Google]と操作しても設定できます。 ログインするためにはGoogleアカウントおよびパスワードが必要です。 |
Googleパスワードを再取得する場合
![]() ホーム画面で[
ホーム画面で[![]() ]
]
![]() 画面上部のアドレスバーをタップ→「https://www.google.co.jp」を入力→ソフトウェアキーボードの[
画面上部のアドレスバーをタップ→「https://www.google.co.jp」を入力→ソフトウェアキーボードの[![]() ]
]
![]() [ログイン]→画面の指示に従って操作
[ログイン]→画面の指示に従って操作
この情報は役に立ちましたか?
評価にご協力ください。